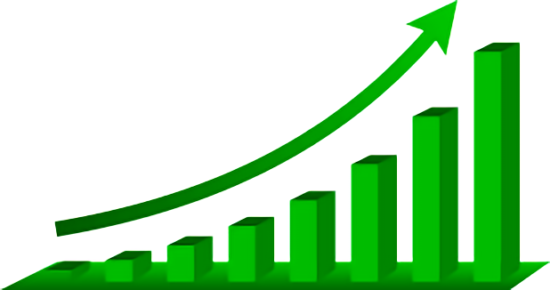このページでは、矢印記号・方位記号がダウンロードできるサイトを紹介しています。
矢印記号、矢印アイコン、引き出し線、端点文字、符号、方位記号、縮尺記号、方位アイコン、東西南北の方位マークなどの、CADデータが無料ダウンロードできます。
autocadやjwcad・エクセル・スケッチアップ・ベクターワークスで使えるデータが揃っています。
矢印や方位マークは、通行方向、指定方向など案内記号や指示記号として、また、風水用のコンパス、2月の恵方巻、日当たりの計算、各種図面、などに使われます。
それではまず、矢印記号や方位記号・東西南北の方位マークのCADデータがすぐに欲しい人のために、無料ダウンロードサイトのリンク集を紹介しましょう。
下記のCADデータリンク集から無料ダウンロードしてください。
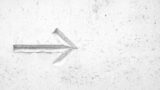
矢印記号のCADデータ
矢印記号 CADデータでは、蜻蛉の部屋、矢印 cad-data.com、矢印 図面 Google、などのサイトで、使い勝手が良いデータが掲載されています。
一度試してみてはどうでしょうか。
蜻蛉の部屋
蜻蛉の部屋
自作したCADデータ・ツールを紹介しているサイトです。シーケンス図・空気圧配管作図用・矢印記号・東西南北の方位マークなどの線記号変形データ、外部変形データがダウンロードできます。形鋼材料断面図などの図形データや、jwcadのJWデータをHOに変換するソフトなども公開されています。
矢印 cad-data.com
矢印 cad-data.com
矢印のフリーCADデータがあります。検索から多数のアイテムを表示できます。申請地の矢印マーク、道路標示の進行方向矢印、Jw_cadで使える矢印各種、交通規制図に使える矢印板、縮尺変更して使える矢印、駐車場平面図などに使える矢印区画線などのデータがあります。
矢印 図面 Google
矢印 図面 Google
矢印の図面、写真、イラストが、見れます。検索から多数のアイテムを表示できます。← 左向矢印、↑ 上向矢印、→ 右向矢印、↓ 下向矢印、同等矢印、Up Down Arrow、左上向矢印、右上向矢印、右下向矢印、左下向矢印、右矢印左矢印、左向白矢印などのデータがあります。
方位記号のCADデータ
方位記号 CADデータについては、建築デザイン館 PANDAYA、マップラボ、などのサイトで、多くの種類のデータがあります。
要望に合わせて自由にお好きなデータが選択できます。
建築デザイン館 PANDAYA
建築デザイン館 PANDAYA
建築CG・CAD用素材のフリーダウンロードサイトです。方位記号、縮尺記号のCADデータが、ダウンロードできます。そのほか、JWCAD用の人物、添景用樹木、石畳などの舗装、建物他のテクスチャ、空などの画像の素材などのデータが公開されています。
マップラボ
マップラボ
商用利用可能なイラスト素材のフリーダウンロードサイトです。autocad
のDXF形式の方位記号、方位アイコンが、ダウンロードできます。PNGデータもあります。地図記号、日本地図、建物、人物、植物、食べ物、乗り物、ピクトグラムなど、様々な素材が掲載されています。